Forzando Conexiones SSL por defecto, es una buena práctica de seguridad utilizar siempre Secure Sockets Layer (SSL) para todas las paginas que visitemos y que cuenten con este protocolo, pero muchas veces la entrada por este medio no esta de modo predeterminado.
En el siguiente articulo que te ofrece DragonJAR podremos ver como configurar nuestro navegador de tal forma que si un sitio web cuenta con SSL entremos de forma predeterminada por el, «asegurando» los datos que enviemos al sitio en cuestión.
Tabla de Contenido
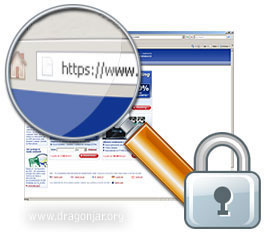
Forzando Conexiones SSL por defecto ¿Qué es el SSL?
Primero que todo… ¿Qué es el SSL? Veamos que dice la Wikipedia.
SSL proporciona autenticación y privacidad de la información entre extremos sobre Internet mediante el uso de criptografía. Habitualmente, sólo el servidor es autenticado (es decir, se garantiza su identidad) mientras que el cliente se mantiene sin autenticar.
La autenticación mutua requiere un despliegue de infraestructura de claves públicas (o PKI) para los clientes. Los protocolos permiten a las aplicaciones cliente-servidor comunicarse de una forma diseñada para prevenir escuchas (eavesdropping), la falsificación de la identidad del remitente (phishing) y alterar la integridad del mensaje.
Configurando el navegador Firefox
Vamos a configurar nuestro navegador Firefox, en los 3 sistemas operativos mas utilizados (Microsoft Windows, Mac OS X y GNU Linux) para que todas las conexiones que realizemos desde el sean utilizando el protocolo SSL (siempre y cuando la pagina lo soporte.
Lo primero que haremos es abrir nuestro Firefox y nos vamos al página donde están publicados todos los complementos.
Complementos de Firefox y buscamos Greasemonkey.
Hacemos clien en añadir a Firefox
- Y empezamos a descargar el complemento.
- Siempre después de instalar un complemento en Firefox hay que reiniciar
- Después de haber reiniciado nos saldrá que el complemento se ha instalado correctamente.
- Ahora que ya tenemos instalado Greasemonkey, nos vamos a la página para instalar el Script.
Script para Greasemonkey - En esta página le damos a Install, luego veremos aparece algo así:


