Entre las características más destacadas que ha incluido Windows 10 y superiores ha sido el Subsistema Linux bajo el nombre de Windows Subsystem Linux WSL. Esto les ayuda a los desarrolladores ejecutar un entorno GNU/Linux, incluyendo lo mejor de las herramientas, utilidades y aplicaciones de línea de comandos, directamente en Windows, sin grandes modificaciones.
Este subsistema ha sido bien recibido por los usuarios ya que no hay sobrecarga de recursos, como lo haría una máquina virtual tradicional o una configuración de arranque dual.
Tabla de Contenido
Los primeros pasos para instalar Kali Linux en Windows Subsystem Linux WSL
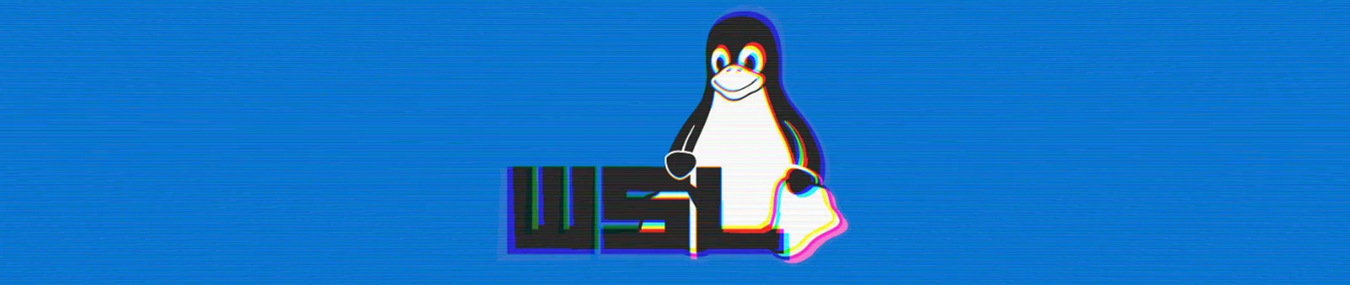
Kali Linux en Windows Subsystem Linux WSL Activar y configurar el Subsistema
- En primer lugar lo que se debe hacer en nuestra PC es activar WSL, lo cual puedes hacer en todos los Windows 10 en adelante
- Como se trata de una característica opcional incluida en el sistema, esta viene desactivada, debes entonces activarla junto al Hyper-V
- Al ser una característica opcional dentro de nuestro sistema esta viene por defecto desactivada, por lo tanto, debemos activarla, junto al Hyper-V, con las opciones de virtualización de nuestra CPU, para poder instalar la distro en él.
- Tenga presente que si ya dentro de tu sistema has virtualizado con alguno tipo de software la función Hyper-V ya se encuentra activa.
- Hay varias formas de hacer esto. Una de ellas es hacerlo desde el apartado de agregar o quitar características opcionales de Windows
Activar Hyper-V desde en Windows
Para abrir el panel de características de Windows, podemos buscar «agregar características» en el menú inicio o ejecutar el programa OptionalFeatures.exe que abre directamente la ventana correspondiente
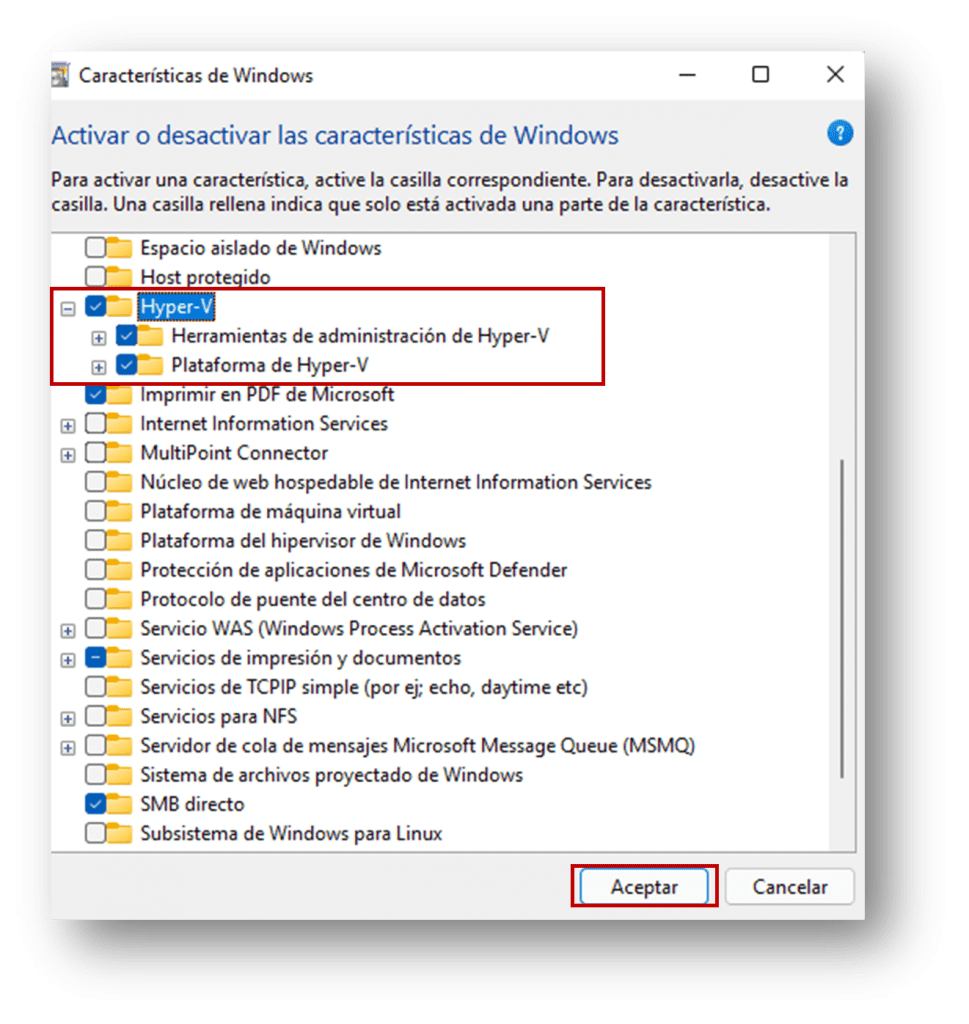
Otro método de activación de Hyper-V es desde terminal de PowerShell, el cual funciona mucho más rápido, Por lo tanto, abriremos una ventana de PowerShell, con permisos de Administrador, y ejecutaremos en ella el siguiente comando:
1 | Enable-WindowsOptionalFeature -Online -FeatureName Microsoft-Windows-Subsystem-Linux |
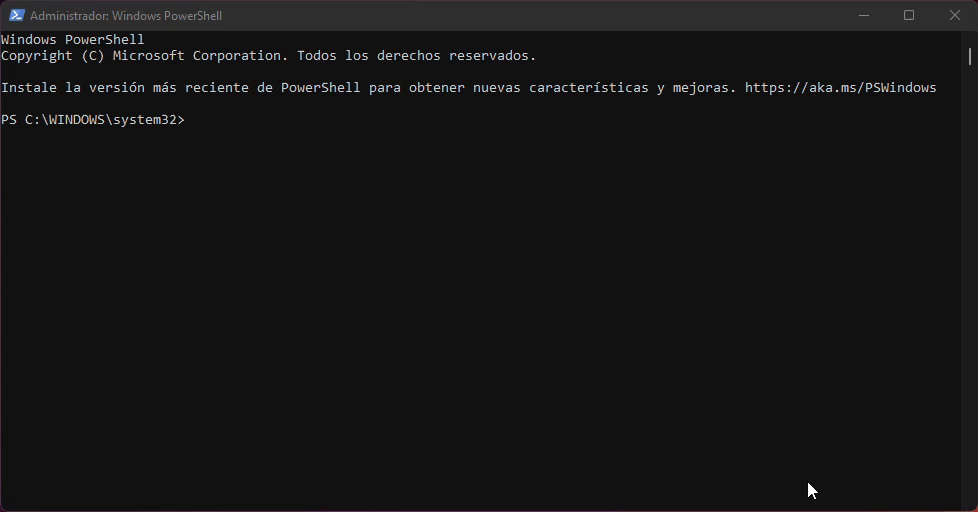
Funciones DISM en Kali Linux en Windows Subsystem Linux WSL
Después de haberse reiniciado el ordenador, se debe volver abrir la ventana de CMD con permisos de Administrador para usar las funciones DISM y de esta forma habilitar o deshabilitar las funciones de Windows directamente desde el símbolo del sistema o aplicando un archivo de respuesta a la imagen. Puede habilitar o deshabilitar las funciones de Windows sin conexión en un archivo WIM o VHD, o en línea en un sistema operativo en ejecución.
1 | dism.exe /online /enable-feature /featurename:VirtualMachinePlatform /all /norestar |
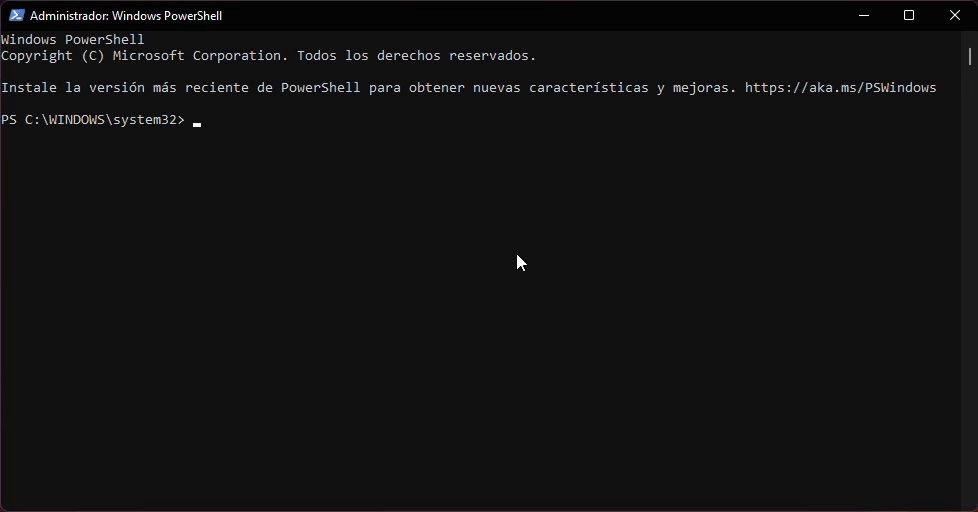
En el mimo equipo ejecutamos el siguiente comando
1 | dism.exe /online /enable-feature /featurename:Microsoft-Windows-Subsystem-Linux /all /norestart |
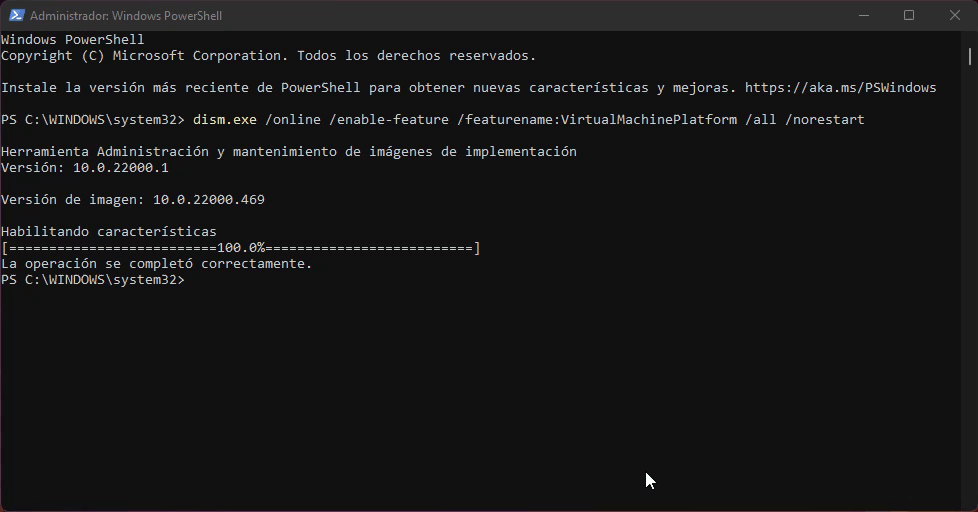
Actualizar el Kernel de Linux
Cuando se hayan terminado de ejecutar los comandos anteriores se debe volver a reiniciar el ordenador.
Antes de continuar, el siguiente paso será actualizar manualmente el Kernel de Linux (necesario para poder usar WSL2), el cual podemos bajar desde esta página web (https://wslstorestorage.blob.core.windows.net/wslblob/wsl_update_x64.msi).
Solo queda pendiente activar WSL2 por defecto para las instancias de Linux que se habiliten. Esto se puede realizar con facilidad ejecutando el siguiente comando, de nuevo, en una ventana de PowerShell.
1 | wsl --set-default-version 2 |
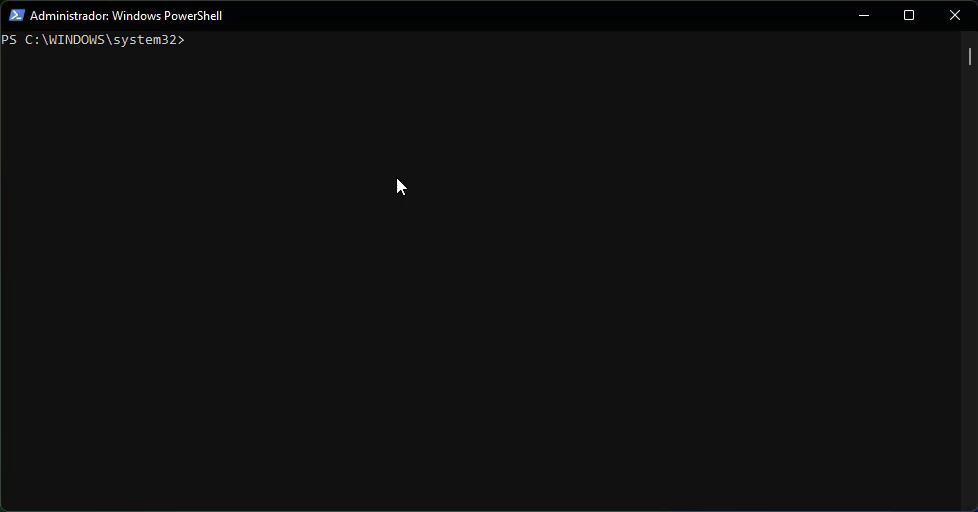
Ahora ya se tiene WSL 2 listo para poder instalar Kali Linux.
Kali Linux en Windows Subsystem Linux WSL y cómo realizar instalación
Ya se tiene el Windows organizado para poder instalar distros en él a través de WSL. Por lo tanto, en el siguiente paso debemos bajar la distro desde la Microsoft Store
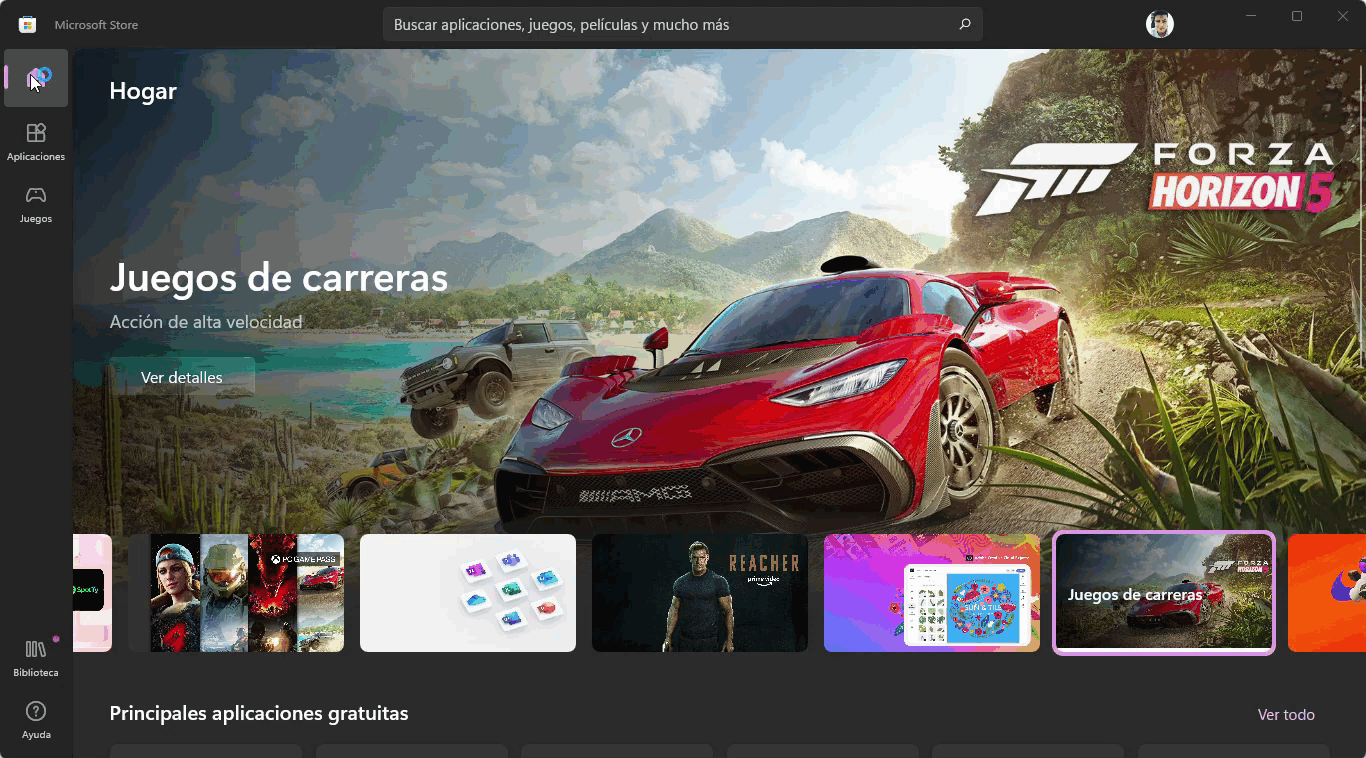
Luego de verificar la instalación, se debe ejecutar, verificando la instalación de los complementos, se debe también completar, sin falta, el asistente de configuración inicial. En este proceso nos pedirán datos de sesión (usuario – Contraseña) y listo
Cuando acabe el proceso de configuración se puede apreciar un terminal de bash.

Uso de modo gráfico de Kali Linux en Windows
Muchas personas le gusta el entorno grafico de la distribución, por lo tanto nos parece importante realizar el proceso y así habilitar el modo de interfaz grafica de la distribución ya instalada
En primer lugar lo que se realiza es actualizar nuestro Kali Linux para eso utilizamos el siguiente comando
1 | sudo apt update && sudo apt upgrade |
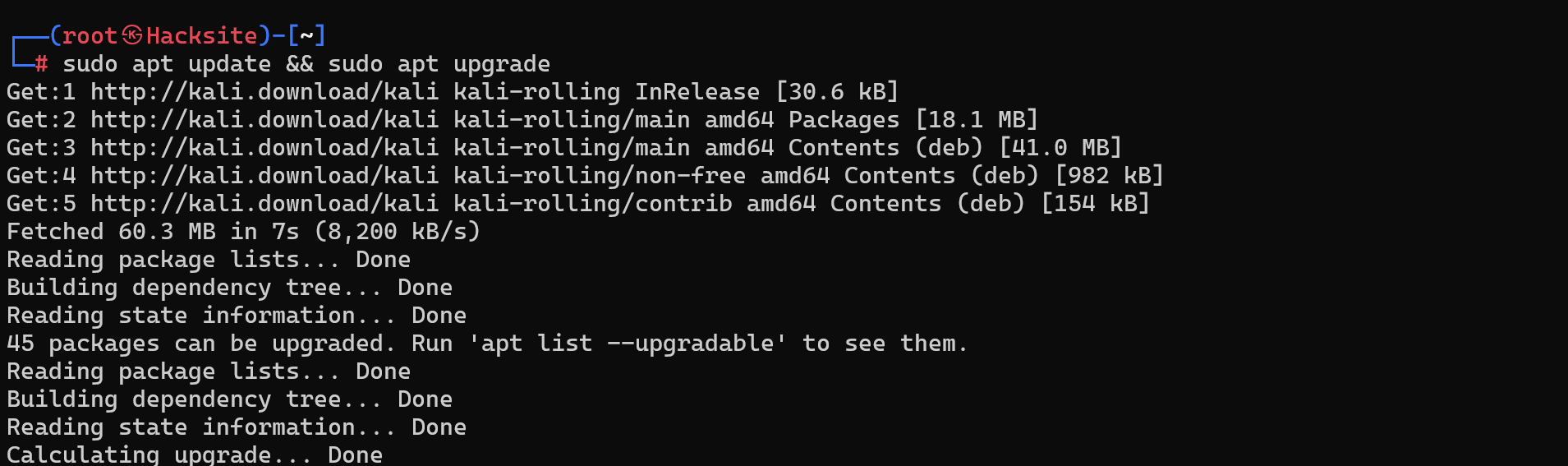
Instalar Win-KeX para ejecutar entorno gráfico
En seguida se debe instalar Win-KeX, que nos va a permitir ejecutar un entorno gráfico por encima de WSL para poder usar Kali como si lo usáramos en un PC real. Para ello, ejecutaremos el siguiente comando.
1 | sudo apt update && sudo apt install kali-win-kex |
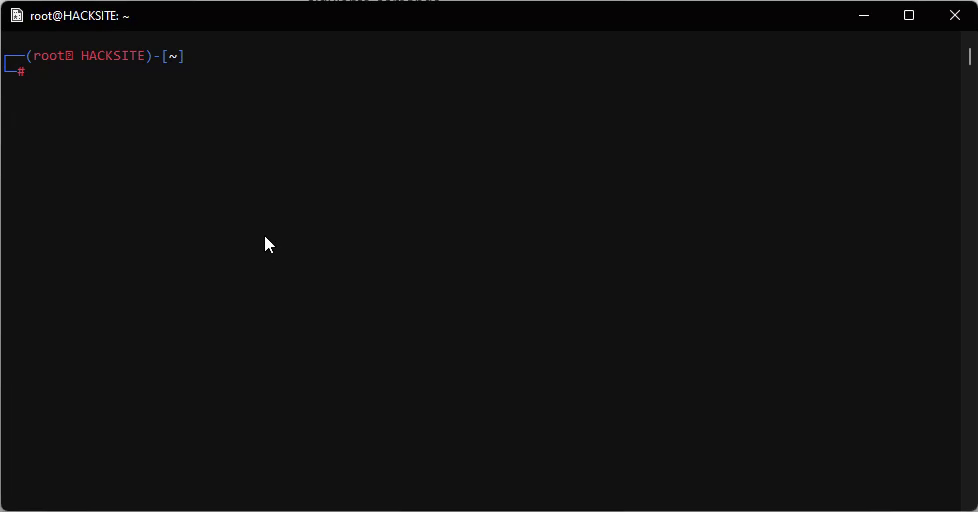
instalación Imagen 10
Una se ha instalado WIN-KEX la ejecutamos en nuestro equipo con el siguiente comando
1 | kex --win -s |

Así aparecerá el entorno gráfico
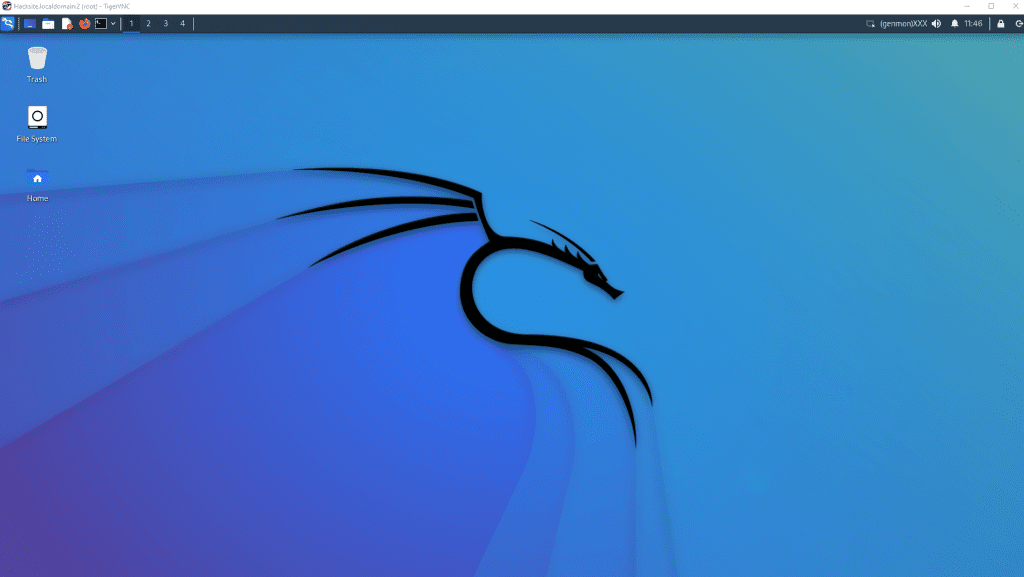
Kali Linux en Windows Subsystem Linux WSL Instalación de herramientas para auditorias
La estación completa del Kali Linux trae una gran variedad de herramientas para realizar auditorias, para ello se debe ejecutar e siguiente comando
1 | sudo apt install -y kali-linux-large |
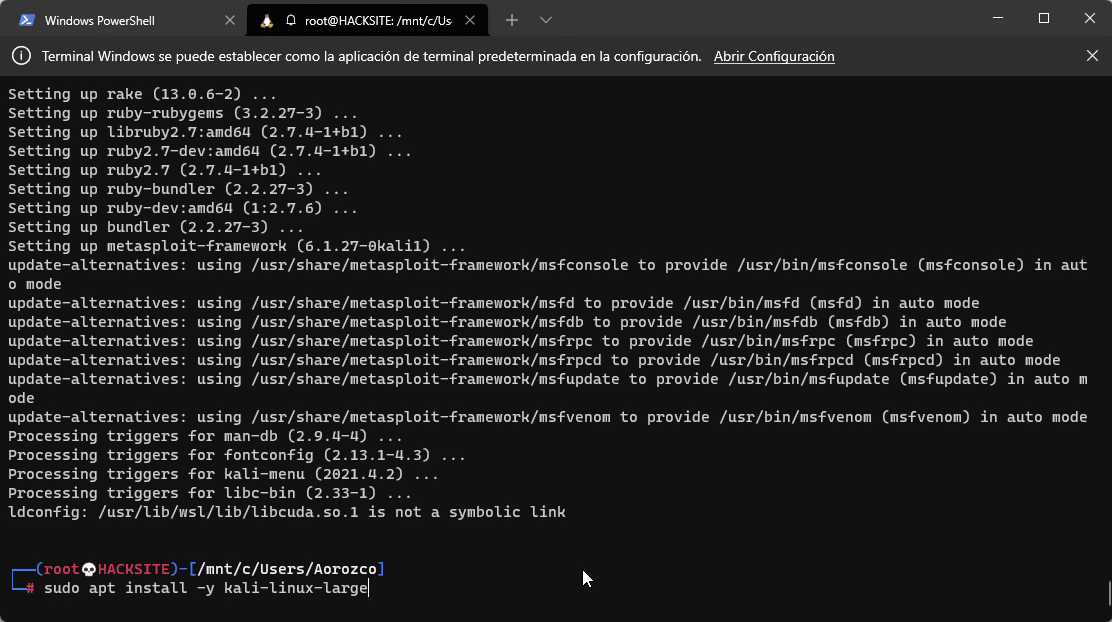
Configura el json para tener nuestras sesiones en Windows terminal
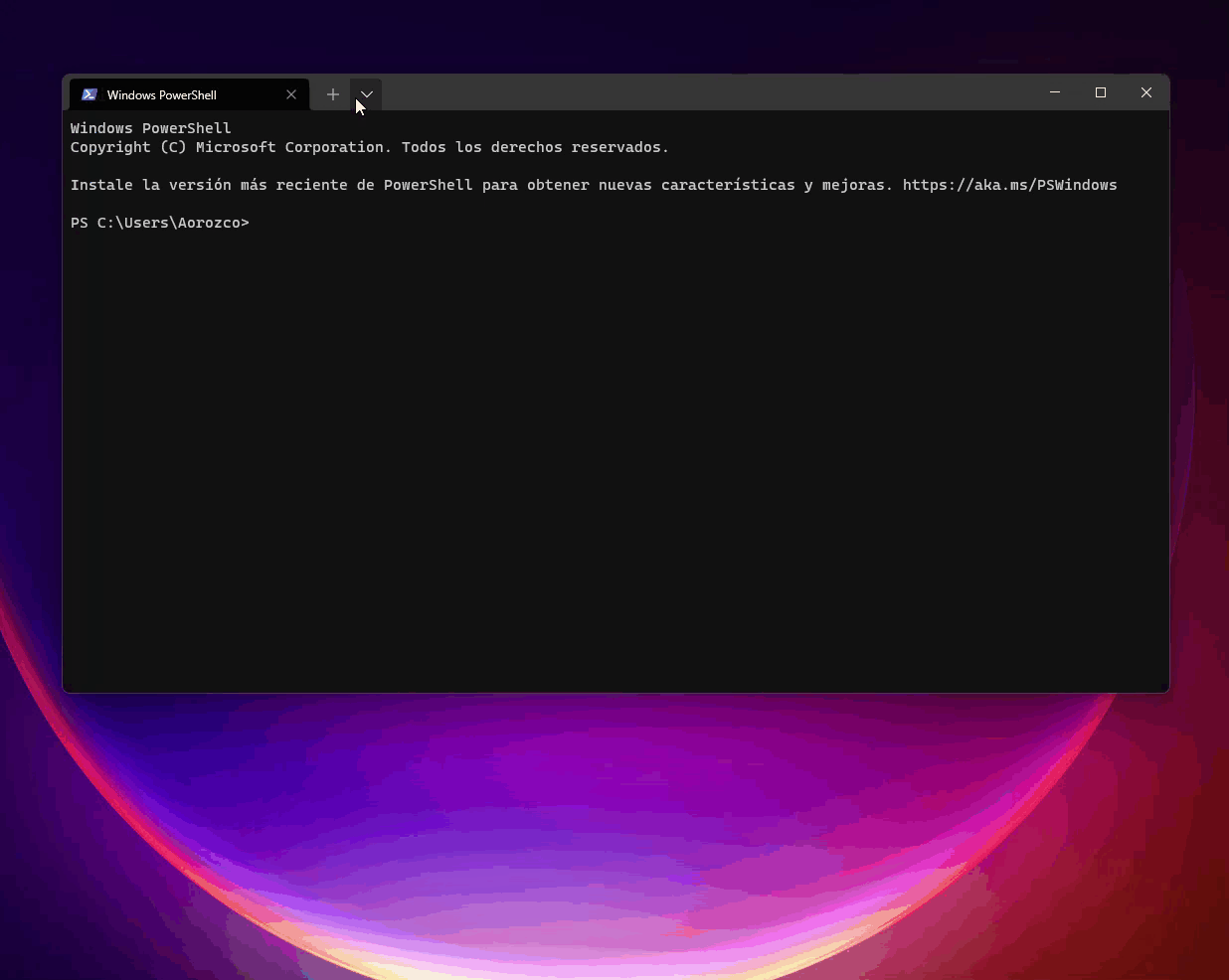
1 2 3 4 5 6 7 8 9 10 11 12 13 14 15 16 17 18 19 20 21 22 23 24 25 26 27 28 29 30 31 32 33 34 35 36 37 38 39 40 41 42 43 44 45 46 47 48 49 50 51 52 53 54 55 56 57 58 59 60 61 62 63 64 65 66 67 68 69 70 71 72 73 74 75 76 77 78 79 80 81 82 83 84 | Basic Win-KeX in window mode with sound:{"guid": "{55ca431a-3a87-5fb3-83cd-11ececc031d2}","hidden": false,"name": "Win-KeX","commandline": "wsl -d kali-linux kex --wtstart -s",},Win-KeX avanzado en modo ventana con sonido: ícono de Kali e inicio en el directorio de inicio de kali:{"guid": "{55ca431a-3a87-5fb3-83cd-11ececc031d2}","hidden": false,"icon": "file:///c:/users/<windows user>/pictures/icons/kali-menu.png","name": "Win-KeX","commandline": "wsl -d kali-linux kex --wtstart -s","startingDirectory" : "//wsl$/kali-linux/home/<kali user>"},Win-KeX básico en modo continuo con sonido:{"guid": "{55ca431a-3a87-5fb3-83cd-11ececc031d2}","hidden": false,"name": "Win-KeX","commandline": "wsl -d kali-linux kex --sl --wtstart -s",},Win-KeX avanzado en modo continuo con sonido: ícono de Kali e inicio en el directorio de inicio de kali:{"guid": "{55ca431a-3a87-5fb3-83cd-11ececc031d2}","hidden": false,"icon": "file:///c:/users/<windows user>/pictures/icons/kali-menu.png","name": "Win-KeX","commandline": "wsl -d kali-linux kex --sl --wtstart -s","startingDirectory" : "//wsl$/kali-linux/home/<kali user>"},Win-KeX básico en modo ESM con sonido:{"guid": "{55ca431a-3a87-5fb3-83cd-11ecedc031d2}","hidden": false,"name": "Win-KeX","commandline": "wsl -d kali-linux kex --esm --wtstart -s",},Win-KeX avanzado en modo ESM con sonido: ícono de Kali e inicio en el directorio de inicio de kali:{"guid": "{55ca431a-3a87-5fb3-83cd-11ecedd031d2}","hidden": false,"icon": "file:///c:/users/<windows user>/pictures/icons/kali-menu.png","name": "Win-KeX","commandline": "wsl -d kali-linux kex --esm --wtstart -s","startingDirectory" : "//wsl$/kali-linux/home/<kali user>"}, |

Más artículos relacionados con la Seguridad Informática accediendo a DragonJAR.org
Finalmente, te invito a que nos aportes un comentario, para nuestro equipo de trabajo es muy valioso ya que les permite mejorar y ampliar mucho más este tipo de información.
Escrito por Andres Orozco para La Comunidad DragonJAR


