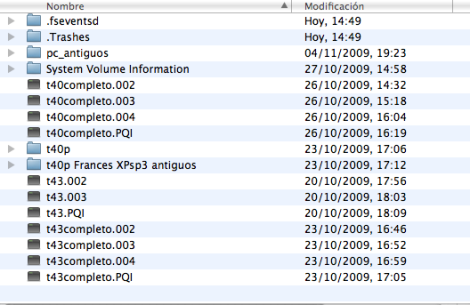TestDisk - Recupera tus Particiones y Archivos
TestDisk es un poderoso software gratuito de recuperación de datos! Fue principalmente diseñado para ayudar a recuperar particiones perdidas y/o volver discos no booteables a booteables nuevamente cuando estos síntomas son causados por software con fallas, ciertos tipos de virus o error humano (como borrar accidentalmente su Tabla de Particiones).
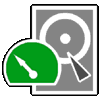
La recuperación de la Tabla de Particiones usando TestDisk es realmente fácil, ademas de esto TestDisk puede:
- Arreglar la Tabla de Particiones, recuperar particiones eliminadas
- Recuperar sectores de booteo FAT32 de su copia de respaldo
- Reconstruir sectores de booteo FAT12/FAT16/FAT32
- Arreglar tablas de booteo de tipo FAT
- Reconstruir sectores de booteo NTFS
- Recuperar sectores de booteo NTFS de su copia de respaldo
- Arreglas la MFT usando la MFT mirror
- Localizar el Superblock de copia de respaldo de ext2/ext3
- Recuperar archivos de sistemas de archivos FAT, NTFS y ext2
- Copiar archivos de particiones FAT, NTFS y ext2/ext3 eliminadas
TestDisk tiene características para expertos y principiantes. Para aquellos que saben poco o nada sobre técnicas de recuperación de datos, TestDisk puede ser usado para recolectar información detallada sobre un disco que no bootea, la cual después puede ser enviada a un técnico para mayor análisis. Aquellos más familiarizados con dichos procedimientos pueden encontrar en TestDisk una herramienta útil para realizar recuperación de datos on-site.
Además es compatible con los siguiente sistemas operativos:
- DOS (real o en una ventana de Windows 9x),
- Windows (NT4, 2000, XP, 2003, Vista),
- Linux,
- FreeBSD, NetBSD, OpenBSD,
- SunOS y
- MacOS
Y puede detectar los siguientes sistemas de ficheros:
BeFS (BeOS)
BSD disklabel (FreeBSD/OpenBSD/NetBSD)
CramFS, Sistema de Archivos Comprimidos
DOS/Windows FAT12, FAT16 y FAT32
Windows exFAT
HFS and HFS+, Sistema de Archivos Jerárquicos
JFS, IBM’s Sistema Diario de Archivos(Journaled File System)
Linux Ext2 y Ext3
Linux Raid
- RAID 1: espejos
- RAID 4: arreglos con dispositivo de paridad rayados
- RAID 5: arregloscon información de paridad distribuida rayados
- RAID 6: arreglos con información de dúo redundancia distribuida rayados
Linux Swap (versiones 1 y 2)
LVM y LVM2, Administración de Volumen Lógico de Linux
Mapa de particiones Mac
NSS Servicio de Almacenamiento Novell
NTFS ( Windows NT/2K/XP/2003/Vista )
ReiserFS 3.5, 3.6 y 4
Sun Solaris i386 disklabel
UFS y UFS2, Sistema de Archivos Unix (Sun/BSD/…)
XFS, SGI’s Sistema Diario de Archivos(Journaled File System)
Bueno una vez que sabemos de que es capaz TestDisk veamos el problema
El problema
Tengo un HD externo el cual tiene 300 GB pero al mirar el administrador de discos…me sale..
Como podéis ver la partición me sale de 232 GB es decir, aquí falta algo no? Algo se nos ha perdido.
Ahora nos descargamos TestDisk
Descargar TestDisk
Nos descargamos la versión que necesitamos según nuestra plataforma.
Iniciamos TestDisk
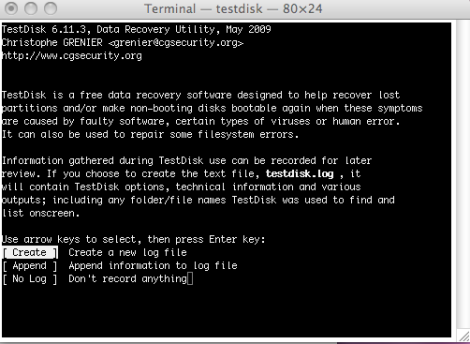
Aquí tendremos la primera pantalla, en la que podremos crear un log, esto va bien por si queremos comprobar luego el proceso.
Continuamos.
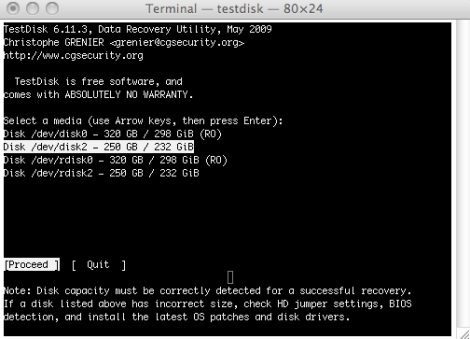
Como veis aquí nos salen las particiones de los discos duros.
Seleccionamos el que necesitamos y nos llevará a la siguiente pantalla.
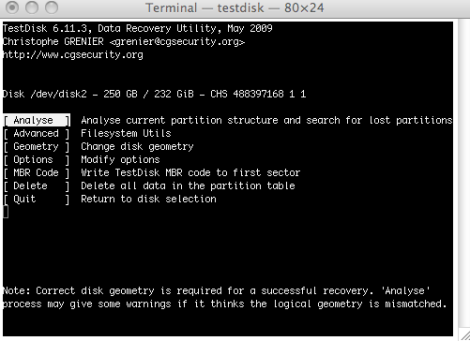
Ahora TestDisk analizará el disco duro en busca de las particiones. Continuemos
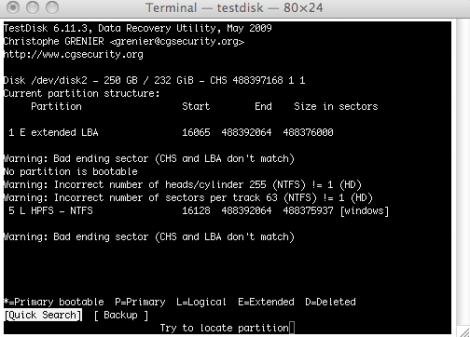
Aquí nos dice que efectivamente hay un error con el disco duro y hay sectores en donde hay problemas
Le damos a Quick search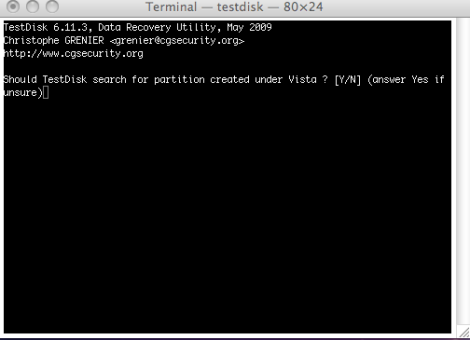
Ahora nos hace una pregunta, nos pregunta si la partición está por debajo de Windows Vista.
En nuestro caso, si asi que ponemos y ahora veremos el proceso de búsqueda.
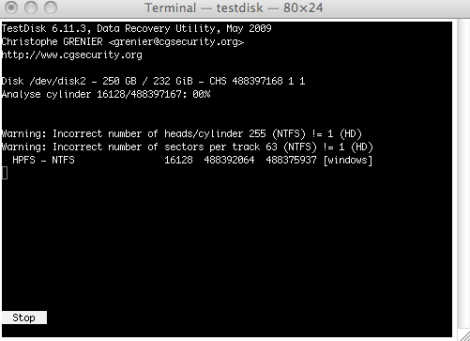
Ahora nos irá mostrando las particiones que vaya encontrando.
Cuando acabe el proceso nos mostrará los resultados.
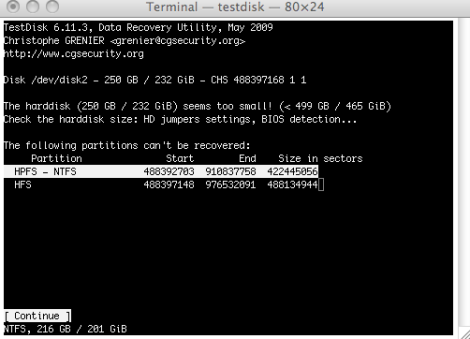
Podemos ver una cosa.. Yo ejecuto testdisk en un ordenador donde tengo instalado MAC OS X
Así que me ha encontrado la partición en HPFS y la otra en NTFS.
Elegimos la partición de NTFS
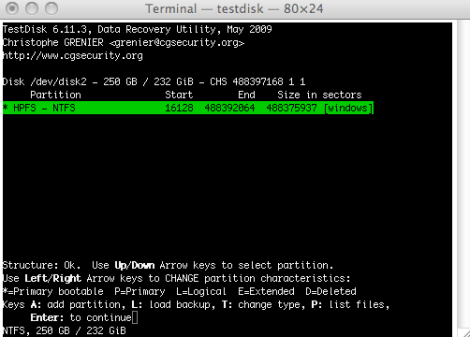
Ahora nos sale la partición escogida, le damos a Enter y continuamos.
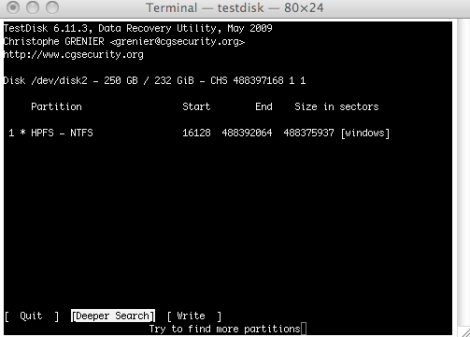
Finalmente le damos a Write! Y ahi escribiremos los cambios en la partición como podéis ver nos sale hasta el nombre que le asignamos a la partición cuando la hicimos
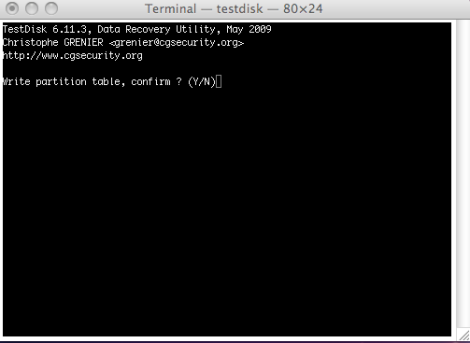
Ahora nos pedirá confirmación para escribir los cambios de la partición.
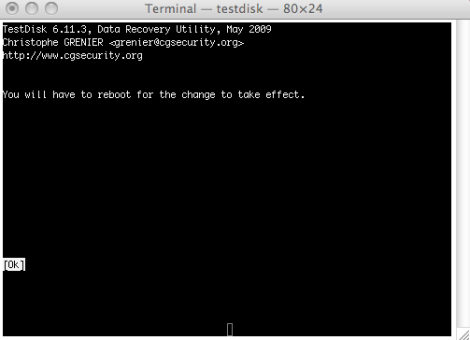
Si es un disco externo, lo desenchufamos y lo volvemos a enchufar.
En el caso de que sea un disco duro interno lo reiniciamos.
Entonces ya nos aparecerá la partición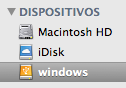
Como veis en la imagen ya nos ha aparecido la partición que estábamos buscando
Y si la exploramos para ver el contenido